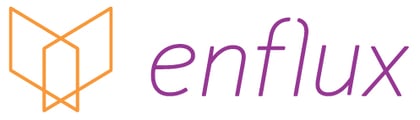Enflux's NAPLEX Advantage dashboard is designed to give you insights about your students' performance on the NAPLEX Advantage assessment.
Click to see the release notes.
Sections of this article:
Purpose of dashboard
This report describes the NAPLEX Advantage™ results of your students who received a scaled score. Any of your students that did not receive a scaled score are not included in this report. All students with a valid exam result are included in any values reported for your state and for the nation for the current examination academic year.
The NAPLEX Advantage is designed to be similar to the North American Pharmacist Licensure Examination® (NAPLEX®) in administration method, content, and scoring. Therefore, the NAPLEX Advantage may provide insight into future performance on the NAPLEX. For all state- and national-level data reported, your school’s data is included in those aggregate totals. If your school is the only school who has tested in your state, your school’s data and your state’s data will be the same.
The NAPLEX Advantage Dashboard may be viewed by opening the Dashboards menu at the top of the screen.

Then, select NAPLEX Advantage, under ACPE Monitoring, to view the dashboard.

Navigation Note
Each page has an Info tooltip (blue circle with question mark) and a direct link to the Knowledge Base (blue arrow) in the top right corner of the navigation bar.

Some tabs contain filters that allow the user to limit the information shown in the view. The icons immediately above the filter area (the checkmark and the filter icon) allow users to Hide or Show this filter container, providing additional viewing space.
-3.png?width=267&height=53&name=image-20231219-184212%20(1)-3.png)
Overview

Filters

Exam Year: Year the exam was taken.
Sector: Your School, Your State, National.
Program Year: P1-P4.
Expected Grad Year: Graduating class year.
Note: Multiple administrations throughout a student’s academic career can be used to track progress. For example, P1 and P2 scores are likely to have a lower average score compared to P3 and P4 students, but repeated administration at each level may help schools and students to track their progress in each competency area as students progress through the curriculum at their college. For better results, filter the views by Program Year or Expected Grad Year, as needed.
Average Scaled Scores
Provides a comparison of the average scaled score for students at your school, in your state, and at the national level by their exam year and expected graduation year. The different metrics are represented by the following elements:
Average scaled score: blue circle
Minimum scaled score / maximum scaled score: gray bar
Average - standard deviation / Average + standard deviation: yellow bar
Passing score (75): red dashed line
Mouse over any of the elements for more details.

Scores are presented in a hierarchy (h), where the highest level is the Exam Year, followed by the Grad Year/Program Year. By default, the hierarchy will be expanded. Click on the minus sign (-) under the exam year header to shrink the hierarchy and view the scores aggregated by exam year.

The aggregated metrics will be recalculated based on the filter selection of Expected Graduation Year and/or Program Year, except for the standard deviation (yellow bar). The tooltip will indicate which graduation years and program years are included in the calculations.

Click on the plus sign (+) to expand the hierarchy again.
Pass Rate Over Time
On the NAPLEX, a scaled score of 75 or greater represents a passing score. This graph will illustrate the percent of scaled scores at or above 75 for students at your school (teal), in your state (gray), and at the national level (dark gray) by their exam year. Mouse over any of the points in the lines for more details. The tooltip will indicate which graduation years and program years are included in the calculations.

Competency Areas
Competency Area Descriptions and Exam Weights:
Area 1 - Obtain, Interpret, or Assess Data, Medical, or Patient Information (18%)
Area 2 - Identify Drug Characteristics (14%)
Area 3 - Develop or Manage Treatment Plans (35%)
Area 4 - Perform Calculations (14%)
Area 5 - Compound, Dispense, or Administer Drugs, or Manage Delivery Systems (11%)
Area 6 - Develop or Manage Practice or Medication-Use Systems to Ensure Safety and Quality (7%)

Filters

Exam Year: Year the exam was taken.
Sector: Your School, Your State, National.
Program Year: P1-P4.
Expected Grad Year: Graduating class year.
Competency Area: Areas numbered 1-6.
Note: Multiple administrations throughout a student’s academic career can be used to track progress. For example, P1 and P2 scores are likely to have a lower average score compared to P3 and P4 students, but repeated administration at each level may help schools and students to track their progress in each competency area as students progress through the curriculum at their college. For better results, filter the views by Program Year or Expected Grad Year, as needed.
Competency Area Scaled Scores
Shows the average scaled score in each of the six competency areas for students from your school, your state, and the nation, broken down by expected graduation year. Cells will be colored in orange when the score is below 75, or fail, and blue when the score is at or above 75, or pass. Mouse over any of the cells for more details.

Scores are presented in a hierarchy (h), where the highest level is the Exam Year, followed by the Grad Year/Program Year. By default, the hierarchy will be expanded. Click on the minus sign (-) under the exam year header to shrink the hierarchy and view the scores aggregated by exam year.
![]()
The tooltip will indicate which graduation years and program years are included in the calculations.

Click on the plus sign (+) to expand the hierarchy again.
![]()
Competency Area Performance Levels
Shows the percentage of students in each competency area that achieved each Performance Level Descriptor (PLD) by expected graduation year. These are shown for students in your school, your state, and the nation.
Level 1: Performance at this level is far below meeting the minimum performance necessary to demonstrate competency. (Dark orange.)
Level 2: Performance at this level does NOT meet the minimum performance necessary to demonstrate competency. (Light orange.)
Level 3: Performance at this level meets the minimum performance necessary to demonstrate competency. (Light blue.)
Level 4: Performance at this level exceeds the minimum performance necessary to demonstrate competency. (Blue.)
Mouse over any of the bars for more details.


Click on the plus sign (+) to expand the hierarchy again.
Competency Sub-Areas
Each question on the NAPLEX Advantage is classified to a competency sub-area. These results are reported only as a general indicator of sub-area performance. Because the level of item difficulty and the number of items vary across sub-areas, inferences about overall scores should not be made using sub-area results.

Filters

Exam Year: Year the exam was taken.
Sector: Your School, Your State, National.
Program Year: P1-P4.
Expected Grad Year: Graduating class year.
Competency Area: Areas numbered 1-6.
Competency Sub-Area: Numbering of the sub-areas (e.g. 1.1).
Note: Multiple administrations throughout a student’s academic career can be used to track progress. For example, P1 and P2 scores are likely to have a lower average score compared to P3 and P4 students, but repeated administration at each level may help schools and students to track their progress in each competency area as students progress through the curriculum at their college. For better results, filter the views by Program Year or Expected Grad Year, as needed.
Competency Sub-Area % Correct Results
The chart provides the proportion of your students (your school) vs. all students (nation) answering questions correctly in each competency sub-area by expected graduation year. The wide bar represents the national % correct, while the narrow bar represents the school’s % correct. If the school’s % correct is below the national, the bars will be colored in orange. If the school’s % correct is equal to or above the national, the bars will be colored in blue. Bars will be gray whenever there is no comparison available. Mouse over any of the bars for more details.

Scores are presented in a hierarchy (h), where the highest level is the Exam Year, followed by the Grad Year/Program Year. By default, the hierarchy will be expanded. Click on the minus sign (-) next to the exam year header at the top of the chart to shrink the hierarchy (h) and view percentages aggregated by exam year.

The tooltip will indicate which graduation years and program years are included in the calculations.
.png?width=688&height=397&name=image-20240823-162724%20(1).png)
Click on the plus sign (+) at the bottom of the chart, next to the exam year header, to expand the hierarchy again.
![]()
Overall Results Over Time
Table provides a year-over-year comparison of the overall sub-area scores for your school and the nation. If the % correct increased compared to the previous year, there will be an upward orange arrow. If the % correct decreased compared to the previous year, there will be a downward blue arrow.

The tooltip will indicate which graduation years and program years are included in the calculations.

School Summary
Summary of your school's performance.

Filters

Exam Year: Year the exam was taken.
The following filters are applicable to School Summary only:
Program Year: P1-P4.
Expected Grad Year: Graduating class year.
Result: Failed/Passed.
Note: Multiple administrations throughout a student’s academic career can be used to track progress. For example, P1 and P2 scores are likely to have a lower average score compared to P3 and P4 students, but repeated administration at each level may help schools and students to track their progress in each competency area as students progress through the curriculum at their college. For better results, filter the views by Program Year or Expected Grad Year, as needed.
Aggregate Scores
Average scaled scores in each of the six competency areas for students from your school by their exam year and expected graduation year. Mouse over any of the cells for more details.

Scores are presented in a hierarchy (h), where the highest level is the Exam Year, followed by the Grad Year/Program Year. By default, the hierarchy will be expanded. Click on the minus sign (-) next to the exam year header at the top of the chart to shrink the hierarchy (h) and view percentages aggregated by exam year.
The tooltip will indicate which graduation years and program years are included in the calculations.

Pass Rate Over Time
On the NAPLEX, a scaled score of 75 or greater represents a passing score. This graph will illustrate the percent of scaled scores at or above 75 for students at your school by their exam year. Mouse over any of the points in the line for more details. The tooltip will indicate which graduation years and program years are included in the calculations.

Scaled Score Distribution
Provides a comparison of the average scaled score for students at your school by their exam year and expected graduation year. Each dot in the graph represents a student's overall score. If the score is equal to or greater than 75 (Passed), the dot will be colored in blue. If the score is less than 75 (Failed), the dot will be colored in orange. Note that there may be multiple students The different metrics are represented by the following elements:
Average: gray line
Average - standard deviation / Average + standard deviation: yellow bar
Passing score (75): red dashed line
Mouse over any of the elements for more details.

Scores are presented in a hierarchy (h), where the highest level is the Exam Year, followed by the Grad Year/Program Year. By default, the hierarchy will be expanded. Click on the minus sign (-) next to the exam year header at the top of the chart to shrink the hierarchy (h) and view percentages aggregated by exam year.
![]()
The tooltip will indicate which graduation years and program years are included in the calculations.

Click on the plus sign (+) to expand the hierarchy again.
![]()
Note that there may be multiple students obtaining the same grade. If a dot looks darker, it may mean that there are multiple scores overlapped. Click and drag your mouse over the to filter out the students who obtained that score.
For example, the selected dot below was a darker shade of orange. Clicking on the dot will only filter the student whose dot it on top. Therefore, the best way to filter all of the students who obtained that score is by clicking and dragging to select all the dots that are overlapped. In this particular case, two students obtained a score of 73 (Failed).

Performance Level Distribution
Provides an overall view of your student’s performance in each competency area, as represented by one of four performance levels. The tooltip will indicate which graduation years and program years are included in the calculations. Mouse over any of the bars for more details, such as the percentage and number of candidates who fall into each level.
Level 1: Performance at this level is far below meeting the minimum performance necessary to demonstrate competency. (Dark orange.)
Level 2: Performance at this level does NOT meet the minimum performance necessary to demonstrate competency. (Light orange.)
Level 3: Performance at this level meets the minimum performance necessary to demonstrate competency. (Light blue.)
Level 4: Performance at this level exceeds the minimum performance necessary to demonstrate competency. (Blue.)

Performance Level by Student
Provides a detailed summary of each your student’s performance in each competency area, as represented by one of four performance levels. Mouse over any of the cells for more details.
By default, the chart will be presented by Exam Year | Student.

Chart can be reorganized by Student | Exam Year to have a better view of students who took the examination multiple times.
Attention! Students are identified/mapped by name only. If there was a name change between retakes, the scores will be presented under the different names. If there are multiple students with the exact same name, scores will appear under that same name.

Action! Select one or more dots from the Scaled Score Distribution chart to filter Performance Level Distribution and Performance Level by Student.
For example, if we want to identify students who scored lower than 50, position your cursor at 50 in the scale. Then, click and drag to select all the dots located to the left.