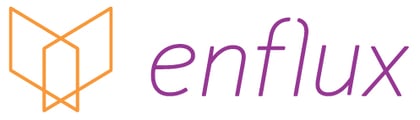This guide provides information about the features and use of the Bloom’s Taxonomy Classifier in CompetencyGenie™ by Enflux.
Sections of this article
Classifying with Custom Categories
What is Bloom's Taxonomy?
Bloom’s Taxonomy, first introduced in 1956 and revised in 2001, is a depth of knowledge framework that provides a common language for cognitive processes.
The original and revised taxonomies each have 6 main categories, progressing from lower to higher-order thinking skills:
Original Bloom’s Taxonomy
Knowledge → Comprehension → Application → Analysis → Synthesis → Evaluation
Revised Bloom’s Taxonomy
Remember → Understand → Apply → Analyze → Evaluate → Create
Best practices in curriculum development suggest a regular review of the depth of knowledge required by students as they progress through a program. Tagging exam questions, rubrics, and other assignments with either the original or revised taxonomies provides the assessment data necessary for review.
Since Bloom’s Taxonomy is a pedagogical framework, and many faculty do not receive such training, faculty in higher education can struggle with this tagging task. The CompetencyGenie™, Bloom’s Taxonomy Classifier is the quickest way for faculty to tag for depth of knowledge.
Click here for more information about Bloom’s Taxonomy.
Getting Started:
First, go to the CompetencyGenie™ website: https://competencygenie.ai/
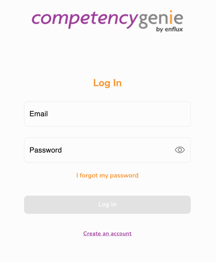
From the login screen, you can enter your username and password for an existing account, submit a password reset request, or create a new account. Once successfully logged in, the classifier main page will appear. From here you can classify a single item or navigate to the other features of Enflux AI.
Creating a New Account
If this is your first time using the CompetencyGenie™, even as an active Enflux user, you must create a new account. Click Create an account to get started. Fill out the fields on the account creation page and accept the Terms of Use and Privacy Policy. When finished, click Sign Up to complete your user registration.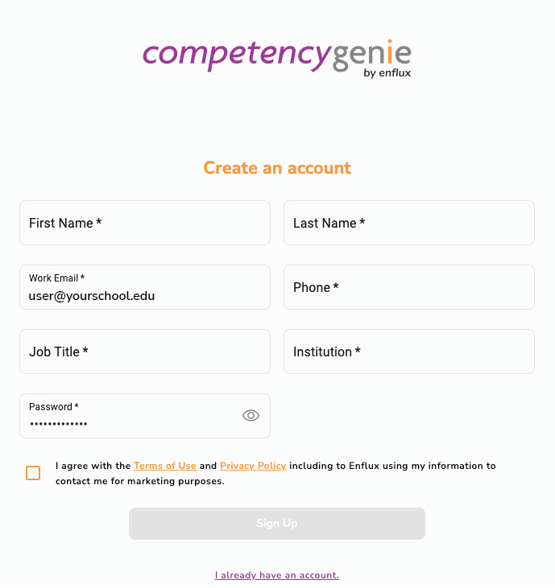
Classify a Single Item
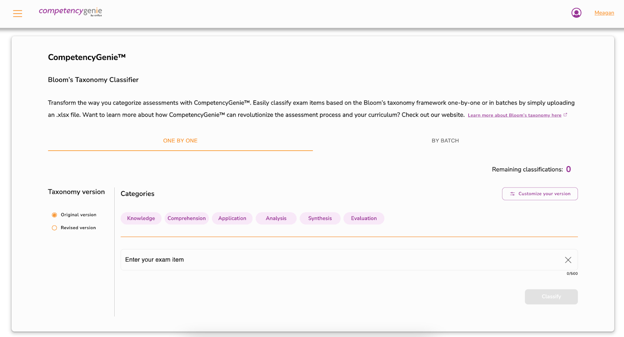
To classify one item, type or copy/paste your stem text into the box containing the text Enter your exam item. When text is entered, the Classify button in the lower right corner will appear and allow you to submit the stem for classification.
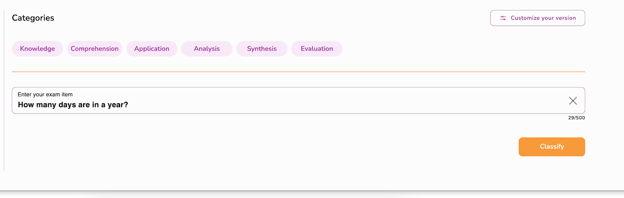
Once you’ve clicked the Classify button, the categories will appear beneath the text box, each category will have a circle and number above it, representing the probability that the category applies to the stem. Scores can range from 0.0 to 1.0 and can be interpreted as a percentage probability (e.g, 0.5= 50%, 0.7=70%, 1.0=100%). A bar graph will show the prediction probabilities by category. A separate graph shows the key words from the text that were used to determine the category.
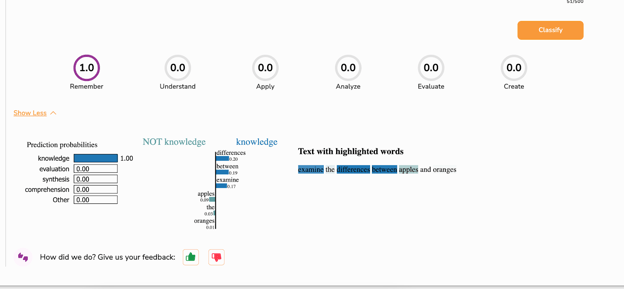
Once you’ve reviewed the classification, you can provide feedback in the form of either a thumbs up or a thumbs down.
Classify a Batch of Items
You can also classify a set, or batch, of items. To classify a batch of items, you’ll first need to ensure your file is in the correct format for importing.
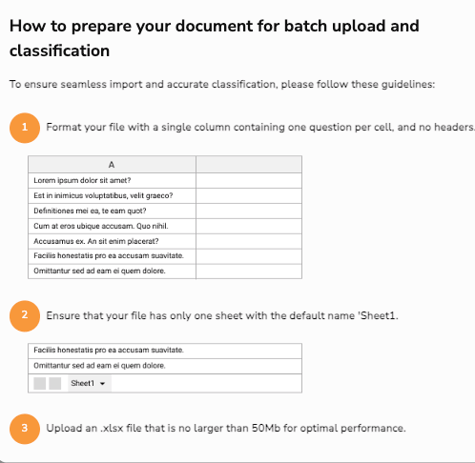
You can either drag and drop the .xlxs file into the upload field or click Choose File to select a file from your computer for import. Click the Classify button to submit the file for classification.
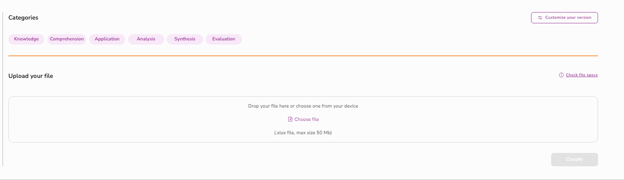
The results of the classification will appear below the upload box. Results will be in a table format, with a row per item showing the category, confidence, and feedback buttons.
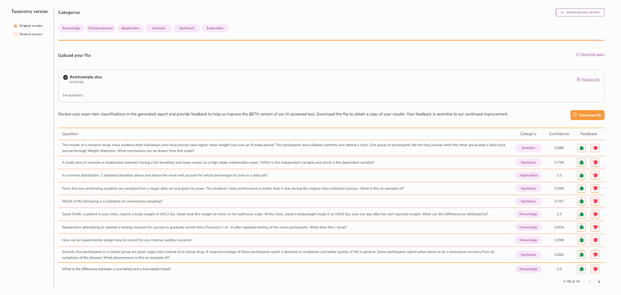
Customize Categories
Categories can be combined and/or renamed to match your school’s depth of knowledge levels. Both the original and revised categories can be customized.
To customize your categories, first click either the Customize your version button on the main page or use the main menu on the top left hand side to select Customize your version.
![]()
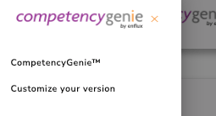
Either selection will change the screen to the category customization page. From here, you can drag and drop one or more category from the Available Categories column into the Customized categories field.
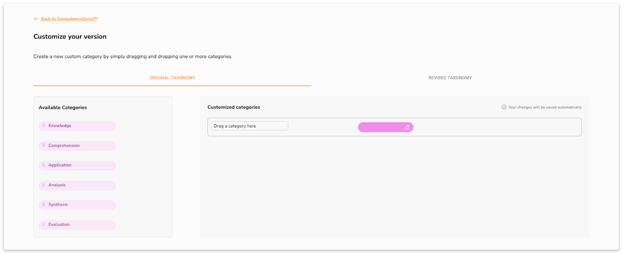
When you first drag and drop categories, the purple text box will contain the original name(s). These can be edited by clicking the pencil in the purple text box and typing a new name. Adding categories after creating a new name will not affect the text. Changes are saved automatically and will appear when you return to the CompetencyGenie™ classifier page.
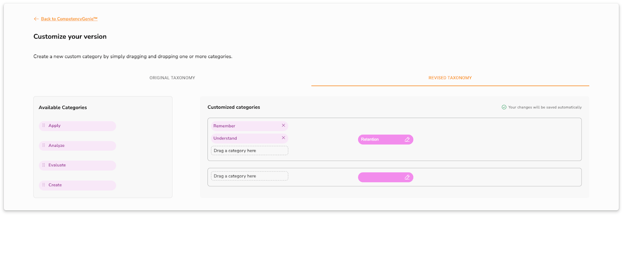
Classifying with Custom Categories
When you submit a single item or batch item for classification after customizing your categories, you will still see the original or revised taxonomy items in the results; however, hovering over the category will reveal the customized category.
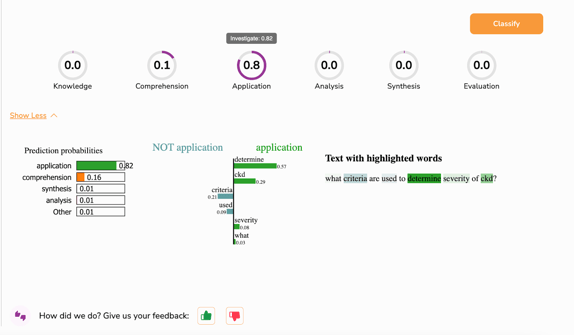
Understanding & Upgrading Tiers
The number of classifications you have available to you is determined by your tier of access. There are three tiers: Essentials, Plus, and Premium. To view what tier account you have, click the user icon or your account name ![]() .
.
A pop-up menu will open and your tier is displayed at the top of this menu.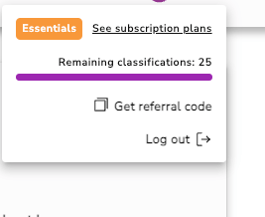
Descriptions of each tier and how to upgrade your tier appear below.
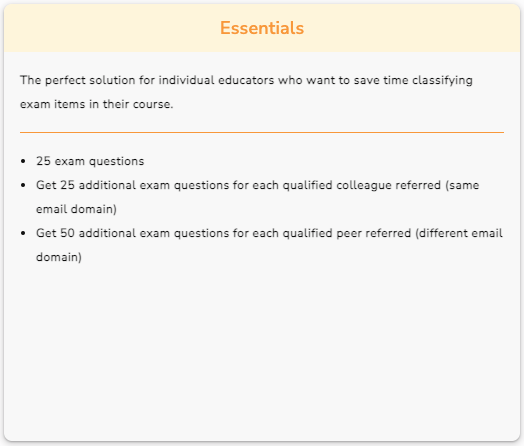
Essentials
The perfect solution for individual educators who want to save time classifying exam items in their course.
- 25 exam questions
- Get 25 additional exam questions for each qualified colleague referred (same email domain)
- Get 50 additional exam questions for each qualified peer referred (different email domain)
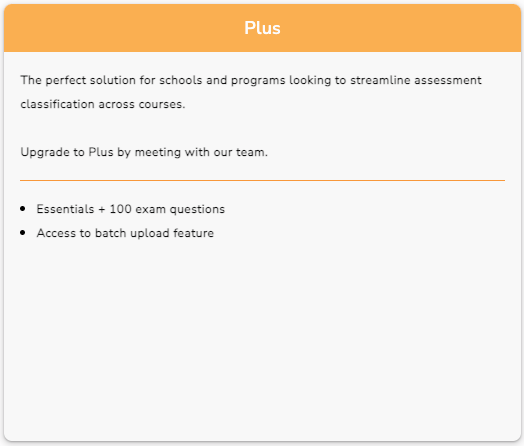
Plus
The perfect solution for schools and programs looking to streamline assessment classification across courses.
- Upgrade to Plus by meeting with our team.
- Essentials + 100 exam questions
- Access to batch upload feature
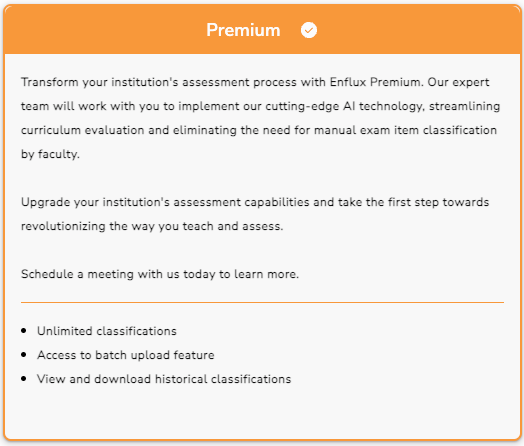
Premium
Transform your institution's assessment process with Enflux Premium. Our expert team will work with you to implement our cutting-edge AI technology, streamlining curriculum evaluation and eliminating the need for manual exam item classification by faculty.
Upgrade your institution's assessment capabilities and take the first step towards revolutionizing the way you teach and assess. Schedule a meeting with us today to learn more.
- Unlimited classifications
- Access to batch upload feature
- View and download historical classifications