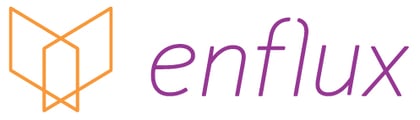A guide for ExamSoft Legacy Users using CompetencyGenie™ to tag items.
Creating a New Question
Tagging an Existing Question
Add/Remove Categories to a Question
Using the Extension
Adjusting the Included Models
Provide Feedback
Accessing the CompetencyGenie™ Browser Extension for the first time:
To request access to the CompetencyGenie™ browser extension (beta access), reach out to support@enflux.com for assistance.
For current Enflux customers, your dedicated account manager will contact you with further information and installation instructions.
For non-customers, a sales representative will reply to your email with information about initiating trial access and installing the extension.
Getting Started on ExamSoft Legacy
After successfully installing the Chrome Extension, login to ExamSoft Legacy and go to the "Questions" tab.

Creating a New Question
Choose one of the options in the circled area below to create a question. Then proceed below to add categories.

 Categorizing an Existing Question
Categorizing an Existing Question
Find your question(s) using the "Questions by Folder" or "Questions by Category" sub-tabs. Use the +/- buttons to collapse or expand you question folder tree. Select a folder to populate a list of questions in the folder.
After navigating to your question folder, find the question you want to update the tagging for in your question listing. Click on the blue question text to select it.
Click the "Add or Remove Category" Button
While creating your question, or after your question is created/selected from you list, you should see a menu similar to the one in the image below. In the "Categories" section (circled below), click the "Add or Remove Categories" button to begin categorizing your question.

Use the Browser Extension
After you click the "Add or Remove Category" button, the CompetencyGenie™ extension should appear in the bottom-right corner of your ExamSoft Legacy window (as shown in the image below).


Review Generated Categories
When you open a new question, the tool will immediately begin categorizing it. An orange circle animation may temporarily appear as the tool works its magic.
Once CompetencyGenie™ has finished, each of your enabled models will display competencies to consider tagging your question with.
Expand Your Question if Needed
To review your question text, click anywhere on the "Question:" bar to expand it. Click it again to collapse the window to its default state.
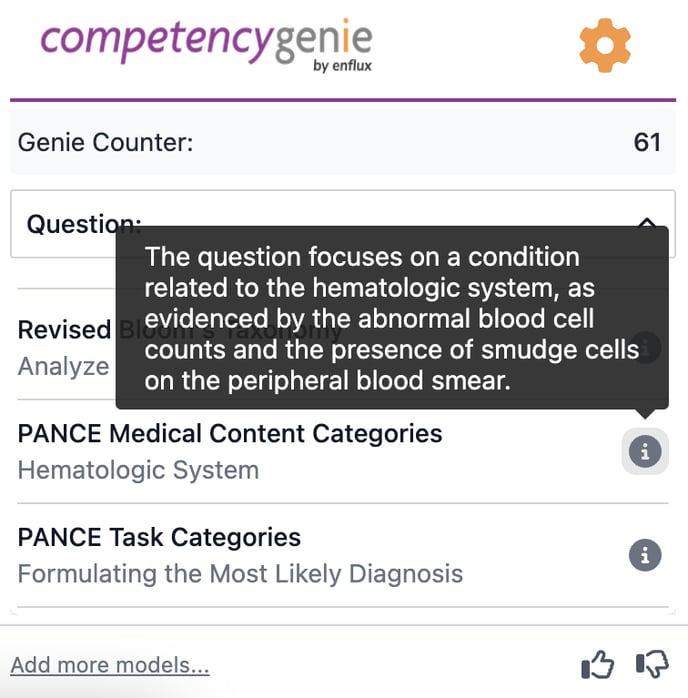
Gain Insight about Your Question's Classification
Hover over the "ℹ️" (information) icon to see why CompetencyGenie™ selected the classification(s).
Adjusting Which Models are Active

To adjust which models are included in your view, click the orange "⚙️" (gear) icon or "Add more models..." in the bottom-left corner of the extension window.
Click the purple checkmark to deactivate a model. At this time, Bloom's cannot be deactivated.
Click the "Save" button to save your account preferences for next time.
To return to the question and categories, press the orange "🏠" (home) icon.
Provide Feedback
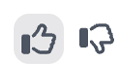
Click the thumbs up or down icons to rate CompetencyGenie™. Your feedback helps our developers better understand how you felt about your experience. If you would like to share detailed feedback about your experience or encountered an issue while using the tool, please email support@competencygenie.com for assistance.
Return to the top of the page.