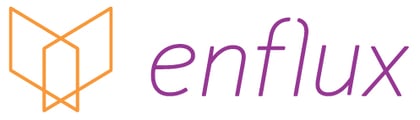Add external dashboards, sources, or videos right into your Enflux platform!
BYOContent extends the functionality of Enflux’s Analytics and Decision Support System by enabling the integration of external content alongside Enflux's dashboards. This new feature supports a dynamic range of content types, including interactive visualizations from Tableau and PowerBI, versatile spreadsheets from Google Sheets or Docs, videos from YouTube, or other embeddable content!
Adding a New Dashboard to Enflux
1. Starting the Process:- In your Enflux platform, on the main dashboard listing view, click the "Add Your Content" button:

2. Enter your Content Details:

-
- Name: Enter a unique name for your content to identify it within the system.
- Description: Provide a brief description of your content.
-
- Select from the dropdown to categorize your content within an existing group, which helps with organization and searchability. To create a new group, simply type the new group name and press 'Enter'. This will register and select the new group for your dashboard.
-
- Select the type of content you are integrating, such as Tableau, PowerBI, or Google Sheets, Google Doc, YouTube or Other. This ensures the platform can correctly interpret and display the external content.
-
- In the "Content Embedded Code or URL" field, paste the embed code or URL of your external content. Make sure the content is set to public or with appropriate permissions to be viewed within Enflux.
- Click "Preview" to see how the content will look. Check that all embedded content displays correctly and that the layout meets your requirements.
-
- Click "Choose File" to upload an image that will serve as a thumbnail for the content. Ensure the image is professional and reflects the content. Do not include any private or protected information in the image.
-
- Decide who can view the content in Enflux:
- Only Admins: Keeps the content private to administrators.
- Admins and Others: Allows a specified group in addition to admins.
- Faculty: Enables access for faculty members assigned to courses.
- Mentors: Permits mentors assigned to students to view the content.
- All Users: Makes the content available to every user in the system.
- Decide who can view the content in Enflux:
-
- Once satisfied with the content, click "Save" to store your settings and go live.
Deleting a BYOContent in Enflux
- Locating the Content:
- Find the content you wish to remove in your Enflux dashboard environment. Each content will have its own card or entry in the list.
- Initiating Deletion:
- Hover over the content card you intend to delete. An 'X' icon should appear, usually in the upper right corner of the content card.
- Confirming Deletion:
- Click on the 'X' icon. A confirmation pop-up will appear, asking you to confirm the action. It will typically read, "Are you sure you want to delete [Content Name]?"
- Completing the Deletion:
- To proceed with the deletion, click on "Yes" in the pop-up window. If you decide not to delete the content, click "Cancel".
Troubleshoot embedded content
If your embedded content isn't appearing as expected, try the following troubleshooting steps:
- If you are using a URL, ensure that the URL begins with http://, https://, or //.
- If you are using an embed code, be sure there are no errors in your code.
- Check the access settings on the content you're trying to embed. You may need to publish it or otherwise make it available outside the source website. For example, you may need to make it public. Some content sources may require users to log in to view the content.
- Check to see if the content source offers an embed code or link specifically intended for sharing. It's recommended to consult the content source's documentation for further embedding or sharing requirements.
Adjusting YouTube Videos
By default, the embedded YouTube videos may be too small for optimal viewing. Adjusting the size of the video inside the Enflux Platform takes just a few steps. We recommend making the following adjustments to your YouTube embed code:
To adjust your video for the ideal fit inside Enflux:
- At the start of your embed code you should see <iframe width=“560” height=“315"
- Manually adjust “560” to “800" and “315” to “450"
- Alternatively, just copy and paste <iframe width=“800” height=“450" over that section of the code.
If you would like to center your video:
- Copy and paste <center> before your embed code
- Copy and paste </center> at the very end of your embed code.